点击进入:U大师U盘装系统——苹果电脑安装WIN7系统图解法
点击进入:U大师U盘装系统——苹果电脑XP系统的安装图解教程
点击进入:U大师U盘装系统——原版XP系统安装
点击进入:U大师U盘装系统——启动盘制作全过程
点击进入:U大师U盘装系统 - 安装原版Win7教程
点击进入:U大师U盘启动盘制作教程 详细图解步骤教你怎么装系统(超微版)
点击进入:U大师U盘启动盘制作教程 详细图解步骤教你怎么装系统(Win03PE增强版)
点击进入:U大师一键备份还原系统操作步骤,教你电脑一键备份还原怎么用
点击进入:U大师U盘启动盘制作教程 详细图解步骤教你怎么装系统(老机版)
点击进入:U大师U盘启动盘制作教程 详细图解步骤教你怎么装统(Win7PE精简版)
相信现在使用苹果电脑的朋友也不少了,那么使用U盘为苹果电脑安装系统与普通电脑有何区别?今天U大师小编将为大家全程记录苹果电脑U盘装系统的过程,从U盘启动电脑,到系统安装完成,力争做到手把手教会大家。
准备:
U盘一个、启动盘制作工具——U大师U盘启动盘制作工具、XPGhost镜像文件(注:这里使用的Ghost镜像文件,请大家好不要下载原版XP系统,因为原版XP系统的安装方法与这里的有所不同。若你想安装原版系统,可以在我们的官网上找到相关教程。)
步骤:
1.使用U大师U盘启动盘制作工具将U盘制作成启动U盘。
2.将U盘插上电脑,重启电脑,由于苹果笔记本没有Bios设置,想用U盘启动通常插入U盘,电脑启动时长按“optin键”,便会进入一个开机启动选项界面,如图:
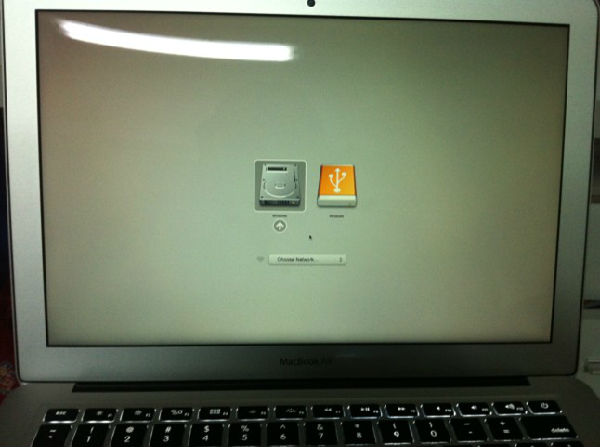
3.使用方向键选择右边的“U盘启动”,按回车键进入,如图:
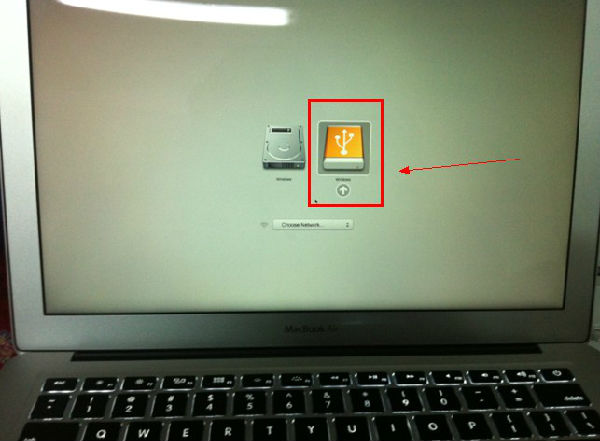
4.直接就能进入U盘启动选项界面,可以根据自己的需求选择对应的选项,这里选择【3】,进入winpe启动界面。(windows pe系统启动过程会根据电脑配置的不同启动时间也会有所不同,一般启动时间再1-5分钟不等!)
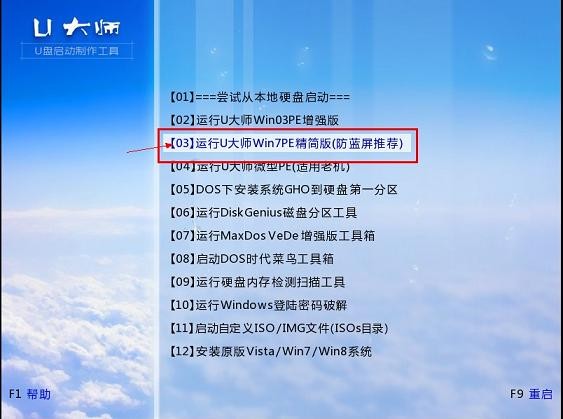
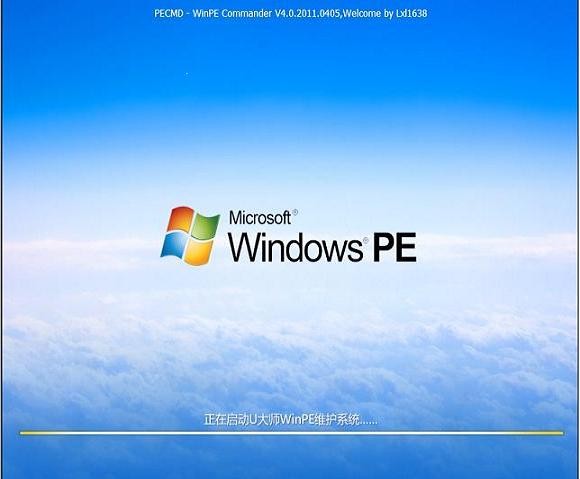
11.进入winpe系统后,运行U大师一键还原备份软件,开始恢复操作系统!选择你要恢复的系统文件,选择系统安装磁盘,选择完后点击确定,如下图:
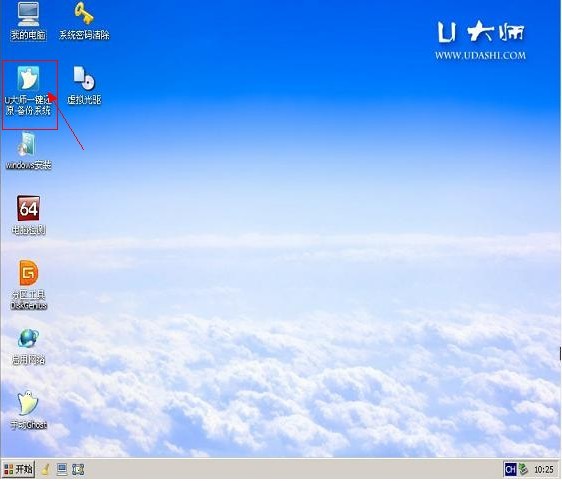
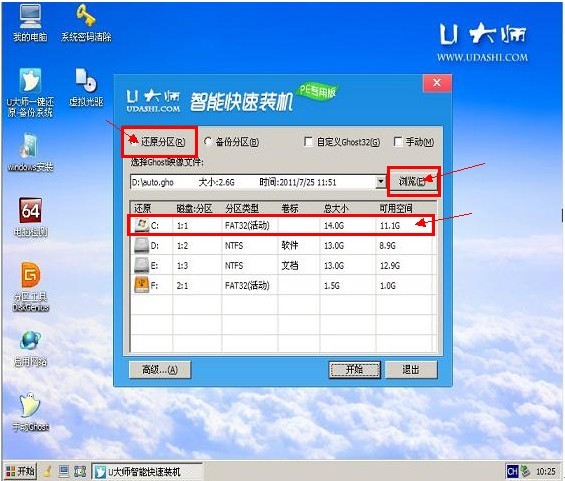
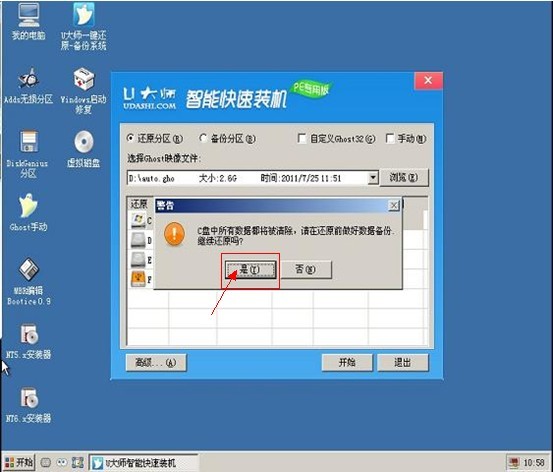
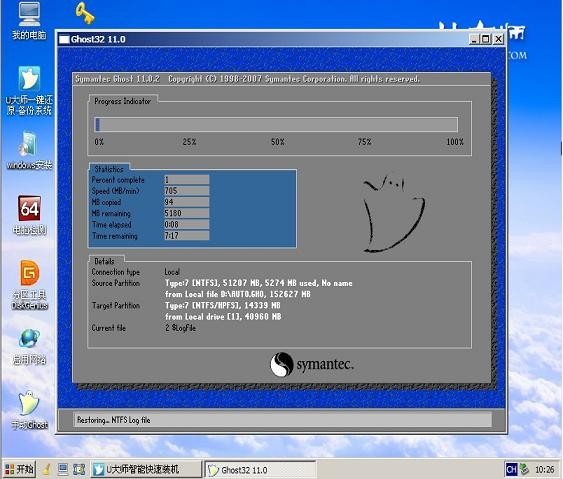
等待安装完成,重新启动电脑,拔下U盘,电脑会按照正常的硬盘启动,之后就会进入系统界面。
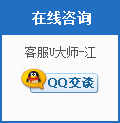
07年的苹果电脑能用U盘装吗?开机按OP没有U盘选项
按OPTION键,无法进入安装界面
请问:)optin键哪里找?2)光标为什么会自动跳?